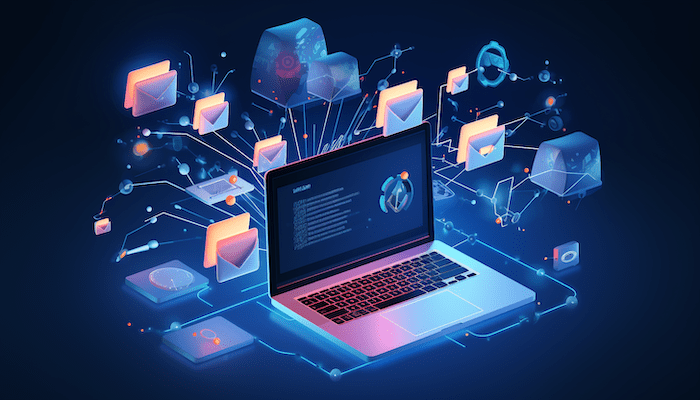
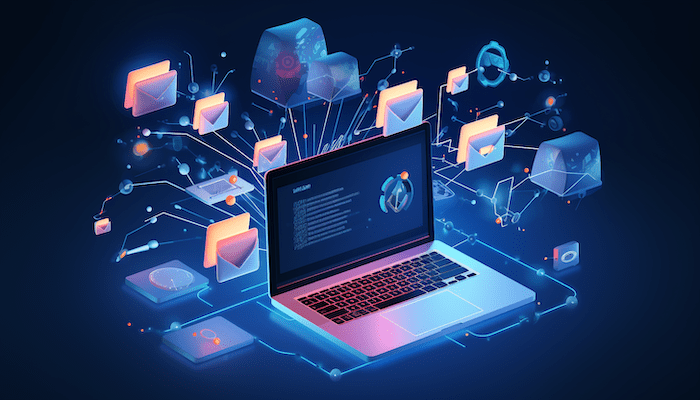
Email-to-Case Automation
A non-popular talking point of a typical email-supported business and its automation eagerness. You must have seen or heard about this case if you are touching base with consumer via the support email.
A Salesforce admin dives into the conversation with the business in the below.
Business:
We get tons of support emails from customers. Daily! What we are doing now is creating cases manually via a wide spread of offshore and onshore email support teams. This manual process hits hard on time, cost, effort, and customer success.
We want an automated process for creating a new case from a new incoming email, every time!
Salesforce Admin:
I got your back! offers multiple features within the platform to run any business end-to-end. Process automation is its forte. Specifically, the Email-To-Case set up in your org will forbid the business from further bleeding.
Business:
Good to know that. But how does this Email-To-Case work?
Salesforce Admin:
Sure! Email-To-Case is a standard setup feature in Salesforce. The setup will automate a new case creation from an incoming email. Voila!
Business:
Great! Show me the setup.
Salesforce Admin:
Sure! The following steps will get us there.
1. Enable Email-To-Case
Set up > Quick find box > Search ‘Email-To-Case’ > Enable ‘Email-To-Case’ > Edit > Enable Email-to-Case > Save > Enable On-Demand Service > Save.
Remember:
- Enabling Email-to-Case creates the Send Email quick action. After you enable Email-to-Case, you can’t disable it, but you can update the Email-to-Case settings.
- Confirm that your case page layout includes the Email quick action so that agents can respond to customer emails from the same page.
- Create email templates for agents to use when replying to an email.
2. Configure Email-To-Case
Notify case owners on new email > Set case source to email > Save Email-to-Case attachments as Salesforce files > Insert email threading token in email subject > Enable on-demand service > Unauthorized sender action (bounce message or discard message)> Save.
3. Add Routing Addresses for Email-to-Case
Setup > ‘Email-To-Case’ > Routing Addresses > New > Enter ‘support team email address” > Save > verification email is sent to support team email > Open your email, click on the link to verify or click verify next to the routing address on the Email-to-Case Routing Address page > Verify changes to verified > Return to the Email-to-Case page in Setup > Salesforce generated a long email (email services address for your routing address) > Copy the ‘email services address’ > Configure your support team email system to forward case submissions to the email services address > Open your support email setting > go to forward setting > Enable email forwarding > Paste the ‘email services address’ > Enter > Confirmation code is requested > A new case is auto-created under the ‘cases’ in Salesforce service console > Open the case > Copy the code > Paste it in the confirmation code placeholder > Save changes
4. Test to verify the setup
Send a test email from another email to your routed support team email > Go to Salesforce ‘cases’ > Check if a case is created.
If a new case is created. We are good to go!
If a new case is not created. Check your support team email setting > Ensure ‘email forwarding is enabled’. This step is easy to slide.
If it’s the same. Check other settings; validation rule, required field, etc. The rules need to be removed.
That’s all!
Business:
Wow! Awesome. The setup steps are lengthy. How long does this take?
Salesforce Admin:
It depends on the individual’s skill and knowledge. On average, it takes up to 10 minutes. I can set it up in 7 minutes. My lucky number 🙂
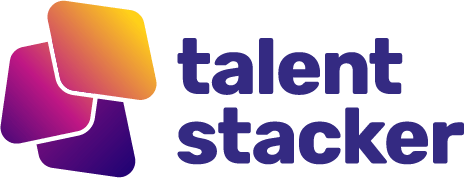


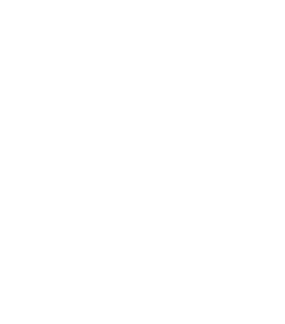


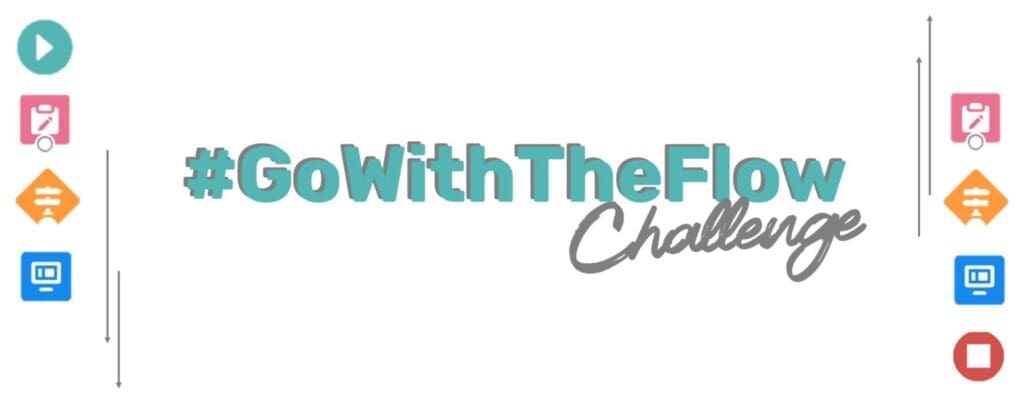

Responses